If you are trying to copy the OST folder structure to OST you can do that by converting the OST to PST using Remo OST to PST converter. Manual Method 2: Open Outlook, and go to File - Import and Export; Select Export to a file option, and hit Next; Select Personal Folder File (.pst), and click Next. At the prompt, type the following command (replacing “filename.txt” with whatever you want the resulting file to be named), and then press Enter: dir filename.txt. Windows creates a file in that same directory by whatever name you chose. At the prompt, type the following command (replacing “filename.txt” with whatever you want the resulting file to be named), and then press Enter: dir filename.txt. Windows creates a file in that same directory by whatever name you chose.
When working on your computer, a time comes when you need to explore an entire directory tree to a folder. Sometimes, all you want is a list of all your files and folders contained in a certain folder as a text document or an Excel spreadsheet.
You may, a couple of times, find yourself in a situation where you need to come up with a summarized document of all your files stored in a specific folder. This may not be a walk in the park for many Windows users. But no matter how hard it may sound, it can easily be done.
Most articles online won’t give you a step by step procedure, but here, this useful information will get you to exporting your directory to a folder without even breaking a sweat, no matter what version of Windows you are using.
STEPS
1. Navigate to the folder and open cmd
Using the Windows Explorer, go to the folder that you need exported. In our case, this will be F:Meg.
Now open the folder.
While here, key in cmd on the address bar which appears on the Windows File Explorer, then press Enter. This will open the Command Prompt right not he folder which you are interested in.
Once you are done, you will notice a Command Prompt that points to the specific folder. For instance, as you can see on the photo above that our Command Prompt is open on the F:Meg folder.
Launching a Command Prompt with administrative rights is vital when exporting a directory tree of a folder which has files and sub-folders. There are loads of materials online which will guide you through opening a Command Prompt as an administrator.

2. Run the “Tree” command
Running the ‘tree’ command is the most vital step while exporting a directory tree of a folder. This will let you get an orderly list of files and folders contained in the said folder. On the Command Prompt, key in tree /a /f > output.doc.
In our case, the “output.doc” is the document file where you will have your whole directory tree saved. Here, you can rename it as you wish, and also specify any file type, provided it is in a text format.
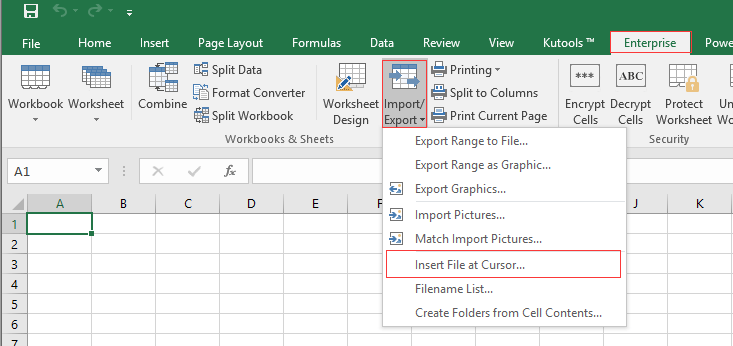
We are using a Microsoft Word document file but any other text file would work just the same. You may also decide to export the directory tree to a ‘text’ format which can edited using Notepad (.txt).
Double check to ensure that the command on the Command Prompt is correctly written before you press Enter. Sometimes, it may take longer for the command to run, depending on the number of files and folders that are stored in the parent folder. Just be patient and wait for the command to finish running.
3. Text file with the Directory Tree
Up to this juncture, you are done with the Command Prompt and you can safely close it. Now, go to your Windows File Explorer and open the folder where you wanted the directory tree exported.
When you are running the tree command in Step 2, “output.doc” was the document file where the whole directory tree was saved. Now inside that folder, there will be a text file named “output.doc” which contains the directory tree.
When you open the output file, you will notice that the whole directory tree is listed inside.
Exporting a directory structure to a text document is not that hard when using Windows. Always use the Command Prompt and ensure your commands are typed in properly.

We hope these few steps will aid you next time you need to export a directory tree of a folder in a text document.
Create Folder Reports with 3 clicks!
Export Folder Structure To Text File Folders
Try our NTFS Permissions Reporter now! We’re offering a lot of usefull Reports like Folder Reports, Owner Reports, Share Reports and of course Permissions Reports.
Get your free trial of the easiest and fastest NTFS Permission Reporter now!
Export Windows folder filenames to a text file using Command Line
Scenario: You have a Windows folder containing a large amount of files that you need to have exported into one text file listing all the filenames. For instance, you might need to copy & paste those filenames into an Excel spreadsheet.
Export Folder List To Text
Here’s a quick and easy way to do it:
1. Open a Command Window (Start > Run > cmd)
2. Navigate to the folder by using the cd command. If you need to move up a level, use cd .. If your folder name contains spaces, surround it with quotations.
Commands to type
3. Type the command dir /b>filelist.txt
4. This will create the text file inside that folder. If you want the file output elsewhere, use a fully qualified name. Remember that Windows uses as the directory delimiter, not /
The “pretty” alternative: Simply drag and drop the folder into a Mozilla (Firefox) browser. The directory structure will be output in a pretty HTML document.
