“Hi, I was working on a very important document on my PC. I had typed in lot of important information in it and suddenly my system got turned off. I thought my hard drive is gone and with fear only I tried starting computer. It got turned ON for my relief but the data in Word file on which I was working is gone. Only half of the data is there and rest of the information in the file is not found. Please help me with a solution to find data on Word file back. Thanks in advance...”
- How To Open Asd File
- Asd File Manager
- Asd File Ableton
- Asd File Word
- How To Recover Asd File
- Asd Video File
Sep 16, 2012 There are basically two folders where Word places the.asd files: one is the autorecovery location whose path can be retrieved from the File Locations dialog box (click File Locations at File Options Advanced), and the other is the location for unsaved files (go to File Options Save to find out and/or change that location). ASD file is an Ableton Warp Analysis File. Ableton warp analysis file contains specific information about analyzed audio data such as e.g. Warp marker positions, pitch, etc. Ableton Live is a loop-based software music sequencer and digital audio workstation for OS X and Windows. If your word file is closed incorrectly, then you can recover that file without following the reason for panic. Recover Unsaved Word Documents With ‘.ASD’ File: Microsoft has created ASD files with Microsoft Word files. When you are working on a Word document, the backend is being backed up in an ASD file. In the File of type list, click All Files (.). Locate and select the.asd file. Restart the computer. If Word finds the AutoRecover file, the Document Recovery task pane opens on the left side of the screen, and the lost document is listed as DocumentName Original or as DocumentName Recovered.
The data from Word file lost in above scenario can be easily recovered using .asd file. ASD files are nothing but the backup files of Word documents which are saved by Microsoft Office Word. You might have observed on your computer, when Word is closed abruptly and it is opened the next time then you will find auto-saved copies of Word files. You can save them and keep your data safe on Word file; these auto-saved Word files are ASD files. You can set the time interval for saving Word file automatically by going to ‘File’ à ‘Options’ à ‘Save’ à Save AutoRecover information every 5 minutes or so.
Depending on the time interval set for auto-save, the copy of ASD file will be saved. When you do not save your Word file and you keep on typing for longer and suddenly the Word application is closed for some issues, then ASD files help you out.
These ASD files are found in the location:
C:Users<username>AppDataRoamingMicrosoftWord. You can go to the specified location and restore Word file data by finding related ASD file to it in the folder. But sometimes ASD files get deleted or lost from your computer for reasons like:
- Formatting partition of computer HDD which results in deletion of entire data on the drive inclusive of ASD files
- You may delete ASD files by going to its location by mistake when finding something to perform saving action or any other
- Viruses may delete files from computer at times including ASD files as well. Therefore take required data safety measures as much as possible
Whatever may be the reason for deletion or loss of ASD file, you can restore such important files on your computer using eminent file recovery tool like Yodot File Recovery.
ASD file recovery software:
Yodot file recovery is the best option for retrieving deleted or lost ASD files of MS Office Word application. This has simple functionality which can be performed by anyone with simple clicks because of its clear instructions and GUI. It supports Word ASD file restoration on your computer or notebook working with Windows XP, Windows Vista, Windows Server 2003, Windows Server 2008, Windows 7 and Windows 8 OS. Not only ASD files, but you can also get back Word DOC and DOCX file formats and other MS Office documents with the aid of this file restoration utility. The tool is capable of retrieving basic media file formats( photo files, videos, audios), archive files, PDF files, etc. Try the demo version to know more.
Simple steps to recover ASD files:
- Download Yodot File Recovery software on your Windows computer and install it
- Run the utility and select “Deleted File Recovery” or “Lost File Recovery” from home page
- From next screen, select icon of drive from where ASD files have to be retrieved and click on “Next”
- Software scans selected drive and displays the resulted files in two views, “Data View” and “File Type View”
- Check for your ASD file from the list and select ASD files to save using “Save” option on a location other than scanned drive
Warnings:
- Set less time gap to auto save Word file when working on any important Word file and reduce the loss of information as much as possible
- Keep backup of Word files on any external drive to restore in case of loss
Related Articles
It is very easy to restore deleted excel files from Recycle Bin on Windows system, have look on this article.
An easy approach for how to get back Indesign files that got deleted or lost on Windows system.
Discover the best method to extract lost and erased CHM files on Windows PC by clicking here.
Go through the details provided in this page to restore CPP files on Windows system.
Here is a smart solution to recover DAT files which have been lost or deleted due to several reasons from your Windows system.
Click on this page and discover a proper way to get back deleted DBF file from Windows computer as well as from external storage media.
Easily recover deleted or lost DCI files from your Windows system by using Yodot File Recovery software.
Get to know the detailed information on how to recover DCIM files from Windows computer.
Navigate here for complete details regarding recovery of erased 7 Zip files on Windows PC.
With the right information provided in this page, entire set of deleted CSV files can be rescued instantly.
If you have accidentally deleted HTML files, then visit this page to get back your deleted or erased HTML pages.
Learn simple way to restore deleted or erased Notepad flies on Windows systems by clicking here.
Learn best method used for recovering deleted OST file by going through this informative page.
This article reveals relevant and easy way to get back deleted Outlook files on MS Windows 7 OS.
Need to know the exact procedure to rescue the RAR files that have been deleted from system by using the RAR file recovery tool.
Worried about erased important Sticky Notes on your PC? Click here to know the simplest way for its recovery.
If you want to restore deleted or lost Word document template, then go through this page completely.
This page lets you know the best way to restore JAR (Java ARchive) files on Windows system.
To know the best approach for recovery of large files on Windows PC or laptop, read this page completely.
Explore one of the smart ways of restoring Lotus Notes files on Windows PC by reading here.
Explore this page if you need information on how to recover deleted or missing Lotus NSF files from system.
Hit on this link to know about how to restore deleted or missing NTF files on Windows system.
Navigate through this page to know about efficient file recovery tool to retrieve your Outlook 2016 OST file.
Here is the best way of recovering Adobe Photoshop CS6 files that are deleted or lost on Windows computer.
Go through this article, if you want to recover Windows Backup Utility tool files called BKF files on your Window operating system.
Check this page if you are searching how to recover CHK files created by CHKDSK.
Get to know a fast way to retrieve deleted or erased Outlook Express DBX files by going through this article.
Here is a simple way to restore your deleted Microsoft Money files within few mouse clicks.
Just go through this page in case you need any idea on how to recover deleted emails from Outlook on Windows PC.
Discover a way to easily search and recover your deleted or lost flash SWF files from Windows system.
Go to this page and find out an easy way to recover deleted or lost large PST file.
By clicking this page you can easily restore my files from Windows 7 desktop.
Click here to get simple steps to restore deleted or lost ODT files on Windows system.
Just go through this article to easily bring lost or deleted OST and PST file back on Windows operating system.
Find out how to recover Microsoft Outlook 2013 OST file in case of accidental deletion or any other data mishaps.
Click here to find out the best solution for recovering Outlook 2010 PST file on Windows PC.
Learn on how to get back deleted or lost your MS Outlook PST file from PC hard drive by visiting this page.
Get back deleted or lost .sit files from any storage drives on your computer by reading this page.
If you have lost or erased vCard contacts then here is the ultimate software that can bring back VCF files on Windows PC.
Do you want to know how Visio files can be recovered using an easy technique? Just click on this page.
Visit this page and get basic information to retrieve deleted WordPad documents on your Windows computer.
Click here and know how to retrieve XLSB files lost or deleted on your Windows computer.
Find out the best way to get back lost / deleted XLSM files from Windows system effectively.
Get into this page to know all the information that is required to get back lost / deleted XML files from Windows system.
Visit this page to know about most popular DLL file recovery software that can recover missing and deleted .dll files.
Get to know the simple procedure to restore deleted or lost SDF files from Windows system.
This page gives needed details to retrieve deleted or lost SRT files from computer hard drive on Windows OS.
Click on this link to know how to recover deleted / lost Sticky Notes from Windows 7 system.
Click here and study the guidelines for retrieving sticky notes after deletion or loss from computer.
With the help of this page you can discover easiest way to restore Visio 2003 files on Windows platform.
Want to restore Excel XLB file? Go on reading this page to discover how.
Restore XLS files after they are lost or deleted in any event by reading this page on your Windows computers.
Here is an ultimate solution for recovering XPS documents on Windows computer that were lost or accidentally erased.
Are you in search of perfect tool to retrieve ZIP and RAR files lost or deleted from Windows PC, then visit this page.
This page helps the users to recover ZIP files which were either deleted or lost from their Windows system.
Find out how to rescue accidentally deleted text files from Windows 7 hard drive.
Trying to know how to restore erased text files from Windows XP? Then glance at this page.
Go through this article you will get an ideal solution for recovering text file on Windows system.
Click here to know the best way of extracting lost or erased encrypted files from removable hard drive on Windows PC.
Just go through this page to find details on getting back lost / deleted encrypted files on Windows 7.
With the help of this page, you can easily discover a way to retrieve encrypted files from Windows 8 operating system.
Don’t you have idea on how to get back encrypted files or folders on Windows 7? Then click here.
Explore this page to get easy way to recover encrypted files in Windows XP computer.
Visit this page to know more about recovering locked files lost or deleted from Windows 7 computers.
Get a glance on this page to know about how to restore password protected DOCX on Windows OS.
This page provides accurate solution to recover password protected excel file on Windows system.
If you don’t know how to recover password protected PDF file, then go through this article.
Go through this page to know about recovering password protected Zip file on your Windows computers.
Want to know how to bring back deleted or lost files from BitLocker hard drive? The go through this page.
Visit this page to discover the simplest solution to restore encrypted RAR archives deleted or missing from your PC.
Go though this page to know about recovering files lost or deleted from folder lock on Windows system.
This page provides you with the necessary information to get password protected files deleted or lost from your system.
Click here to know about password protected folder recovery software for Windows XP.
Get best solution to restore deleted PDF files from memory card on Windows computer.
Find the simplest and secure way to get back deleted PDF files from pen drive on Windows PC.
Browse this page to easily recover encrypted PDF files after accidental deletion of loss scenarios on Windows OS.
Are you looking for an easier way to recover your deleted PDF files? Then click here to know how.
Click here to know how to recover PFX files in simple steps, which are deleted or lost due to any reason.
Have a look at this page to find the best method to recover Adobe Illustrator images on Windows system.
Worried about how to restore media files from XQD memory card? Just read this page to know more.
Go through this page to recover BMP images files from any data storage drives in easier way.
Read the information given in this page to recover deleted or missing DNG photos from any storage drive.
Easy way to get back your lost InDesign CS6 file on Windows system.
This page will suggest you right method to get back deleted or missing Photoshop CS3 files.
Find out the best method to regain Photoshop CS4 PSD images on Windows computer with effective way.
This page explains how to recover lost or erased QTM movie files on Windows system.
Read this page to know an efficient way to bring back erased or lost RM files on Windows computer.


This page provides you with three simple methods on how to effectively open .asd file and restore lost word documents via the best file recovery software in the market. Follow the step by step guide provided below to start open .asd file as well as recover lost .asd word documents!
Quick Navigation on How to Open ASD File:
- 1. On the File menu, select Open.
- 2. In the Files of type list (All Word Documents), select All Files.
- 3. Select the .asd file that you found, and then select Open.
Top 3 Ways to Open ASD Files and Recover .asd Documents
If you are looking for ways to open .asd files in Word 2019/2016/2010/2007, the following 3 methods can be applied to Word 2007, 2010, 2016, and 2019 for ASD file recovery:
| Workable Solutions | Step-by-step Troubleshooting |
|---|---|
| Fix 1. Locate and Open ASD File | Open 'Word' > 'File' > 'Info' > 'Manage Document' > 'Recover Recent Unsaved Documents'...Full steps |
| Fix 2. Recover .asd from Recent | Open Word > 'File' > 'Open' > 'Recent' > Click 'Recover Unsaved Document'...Full steps |
| Fix 3. Recover Lost Word or ASD | Run EaseUS file recovery software > Scan Word location > Preview and restore lost Word...Full steps |
Can't Open .asd Files, How to Open ASD Files
'I have .asd file which I wish to open. I have tried everything with the word I think. And when I open in notepad that file, it shows random symbols, maybe it's corrupted and can't be restored? By the way, that file was restored from my disk. Any solutions?'

A .asd file contains a snapshot or backup copy of the currently opened Word document by the AutoRecover tool of Microsoft Word. It is usually used to recover unsaved Word files due to a power outage, crash, or system failure. In general, the .asd files can be opened with Microsoft Word 2010 in Microsoft Windows-based Systems. But sometimes, you might fail to open it like in the example above; Word may say that the data is unsupported and cannot open it. On this page, we will show two effective ways to open a .asd file and recover the .asd files with ease.
Also read:Word 2010/2013/2016 Keeps Crashing When Saving
Method 1. Manually Open ASD Files from Microsoft Office
Word searches for AutoRecover files every time it starts, and then it displays any data found in the Document Recovery task pane. If the Document Recovery pane does not open, manually search for auto-recovered files.
Here I take Word 2010 - 2019 for example:
Step 1. Open the Word program, and click 'File' > 'Options'. In the left navigation pane, click 'Save'. Copy the AutoRecover file location path and paste it into File Explorer.
Step 2. Go to the File Explorer, find the unsaved document, and copy the .asd file.
Step 3. Go to your Word app, click 'File' > 'Open' > 'Recover Unsaved Documents' at the bottom.
Step 4. Paste the copied .asd file into the File Name box popping up. Open the Word file recover it.
If Word warns that 'Word experienced an error...', repeat the steps and click 'Open and Repair' at the open Unsaved Document window.
Method 2. Recover and Open .asd File from Unsaved Files Folder
Another way to find and open ASD files is to open .asd files in the Unsaved Documents. Here are the steps to locate and open ASD files in Microsoft Word.
Step 1. Open Word and click on 'File' > 'Open' > 'Recent'.
Step 2. Looking down the bottom of the screen, and click 'Recover Unsaved Documents'.
Step 3. Go to C:Users%username%AppDataLocalMicrosoftOfficeUnsavedFiles and find the .asd file. Click 'Open' > 'Save As' to recover the .asd file.
Find more methods on how to recover unsaved Word document Windows 10.
Method 3. Recover Deleted/Lost Word Document with Software
Microsoft Word documents can be lost in many cases, such as accidental deletion, storage device formatting/damage, virus attack, lost partition, etc. When this happens, you can't recover the Word files using the AutoRecover feature, which is only useful for restoring the unsaved Word document. Then, how do you recover the deleted or lost document? Don't be discouraged; you have EaseUS hard drive recovery software to help you out.
This capable program allows you to fully recover DOC/DOCX, XLS/XLSX, PPT/PPTX, PDF, and HTML/HTM from internal/external hard drive, SD/CF card, USB flash drive, Pen drive, and more. If you have lost Word document from USB, go and read how to recover deleted files from the UBS flash drive.
Now, download and use EaseUS Data Recovery Wizard to restore Word document without effort.
Step 1. Choose the Word file location.
How To Open Asd File
Do you know where you lost Word files? Choose the hard disk drive or a specific folder and click the San button. If it's on a USB flash drive or SD card, take one more step to connect it to your computer.
Step 2. Scan all lost data.
The software will start immediately scanning all lost data on the selected drive, and you'll see more and more data showing up in the scan results. After the scan, use the quickest way to the wanted Word documents by choosing 'Documents' from the drop-down list in 'Filter'.
Step 3. Select Word files and recover.
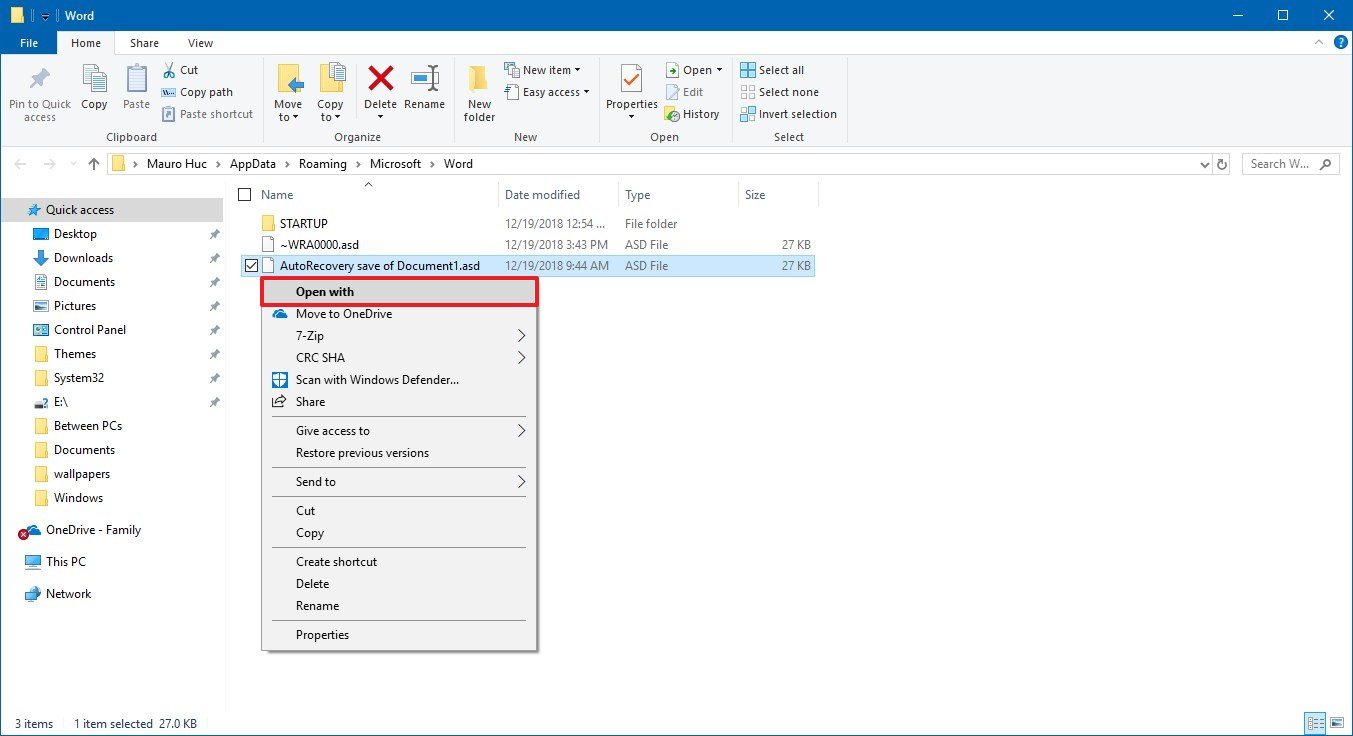
You're allowed to preview a Word file if you have Microsoft Word application installed on your computer. Finally, select the desired documents and click 'Recover'.
Extra Tips - How to Convert an ASD File to Word/DOC File
When you're working on a document, Word automatically creates backup files in case the program crashes. The file extension is .asd. To convert to .doc, you can follow the steps below:
Asd File Manager
Step 1. Open Microsoft Word. Click the 'File' menu, then click 'Open.'
Step 2. Go to your username folder. You can find it in the drop-down menu at the top of the window.
Asd File Ableton
Step 3. Double-click the 'AppData' sub-folder inside your user folder. Double-click the 'Roaming' folder, then select the 'Microsoft' folder. Open the 'Word' folder.
Step 4. Click the drop-down menu at the bottom of the window labeled 'Files of Type,' then click 'All Files.' Double-click the ASD file to open it.
Step 5. Click the 'File' menu, then click 'Save As.' Under 'Save as Type,' select the DOC file format. Select a location for the converted file, then type in a name and click 'Save.'
Conclusion
The AutoRecover feature in Word performs an emergency Backup of open documents when an error occurs. Some errors can interfere with auto-recovery functionality. But if you lost your backup - ASD files, you can use EaseUS data recovery software to get back wanted Word files and ASD files with simple steps.
ASD File Recovery Frequently Asked Questions
Asd File Word
You have learned about three effective ways on how to open an ASD file in Windows 10/8/7. If you have other problems, you can read these questions and answers below.
1. Where are ASD files saved?
- In Windows 7 and Vista, the file is stored in the UsersusernameAppDataRoamingMicrosoftWord folder (username will be replaced by the author's username).
- In Windows XP, the file is stored in the Documents and SettingsusernameApplication DataMicrosoftWord folder (username will be replaced by the author's username).
- In Mac OS X, the file is stored in the /Users/username/Documents/Microsoft User Data/Office version AutoRecovery/Autorecovery save of filename
2. Can you delete the .asd files, do they store any info?
The .asd files just store a bit of metadata for Live to reference when importing tracks to allow for quicker export, especially across multiple projects and sessions. You can safely delete them, the only drawback being that any audio file used in a project will have to be rescanned when loading the project again which can be time-consuming if you have a large amount in a project.
3. Where Does Excel Store Temp Files?
- Windows 10: C:UsersAppDataLocalMicrosoftOfficeUnsavedFiles
- Windows 8/7/Vista: C:UsersUserNameAppDataLocalMicrosoftOfficeUnsavedFiles
- Windows XP: C:Documents and SettingsUserNameLocal SettingsApplication DataMicrosoftOfficeUnsavedFiles
How To Recover Asd File
4. How do I open an ASD file in Word 2010?
To open .asd file in Word 2010:
Asd Video File
- 1. On the File menu, select Open.
- 2. In the Files of type list (All Word Documents), select All Files.
- 3. Select the .asd file that you found, and then select Open.
